The SDS & File Storage page enables site administrators to upload and save files at the site level, allowing users across all inventories to access documentation from one place. This can be used to maintain a central library of documents for your site.
As for the SDS & File Storage page available at the inventory level, files uploaded to your site's storage area can be linked to substances. Linked files can be downloaded by users from the Container Information view for applicable containers. This can be useful to ensure that users have access to relevant safety information in search results.
You are not limited to just SDS documents, however. ChemInventory supports the upload of any file type and format. For example, it is possible to store editable risk assessments (.docx) in your file storage area, or image files showing compound characterization information (e.g. an NMR spectrum).
The SDS & File Storage page can be accessed from the left navigation bar of the site management tools, by users with site administrator privileges. Any files which have been uploaded are listed on the right side of the page.
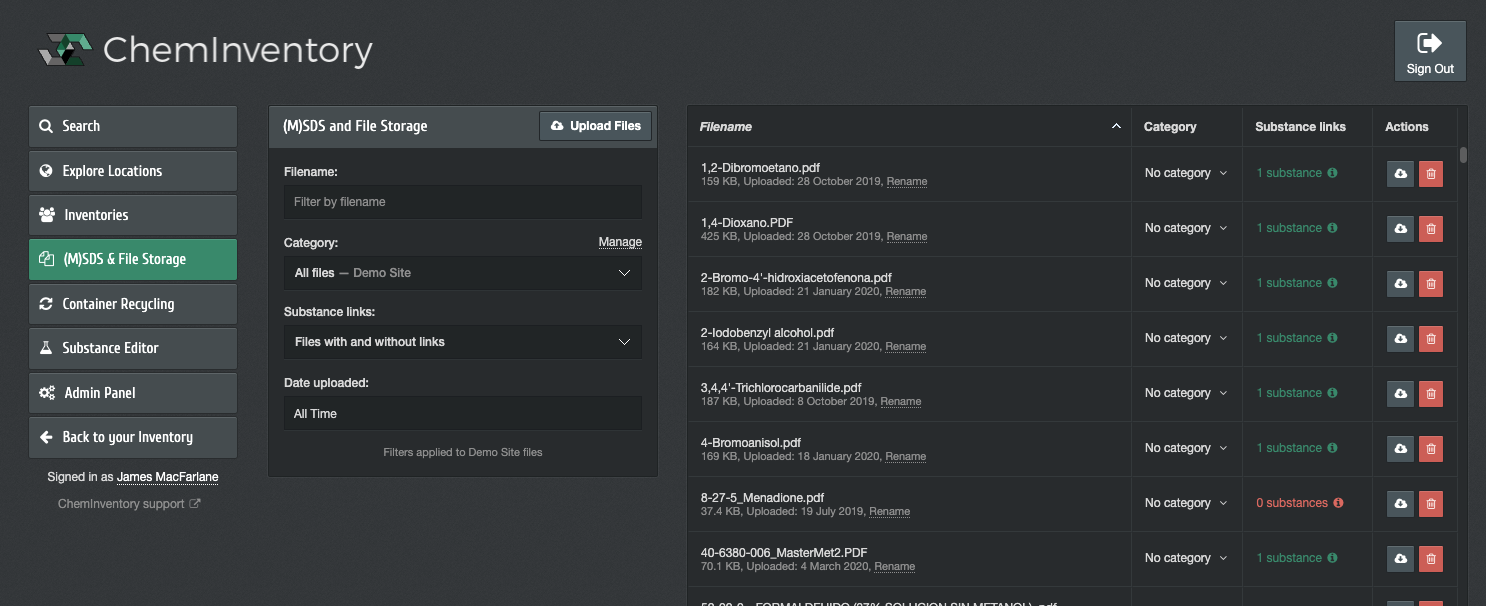
If you wish to find a particular file, the panel listed on the left side of the page can be used to apply a variety of different filters to your documents.
Uploading files
Files can be added to your site storage area by opening the upload interface at the top right of the filtering tool. When specifying files to upload, you can browse for individual files or drag-and-drop them into the tool. The drag-and-drop action also works with folders which hold multiple files. You can categorize files at the time of upload. After selecting files, click on the Start Upload button to begin the upload process.
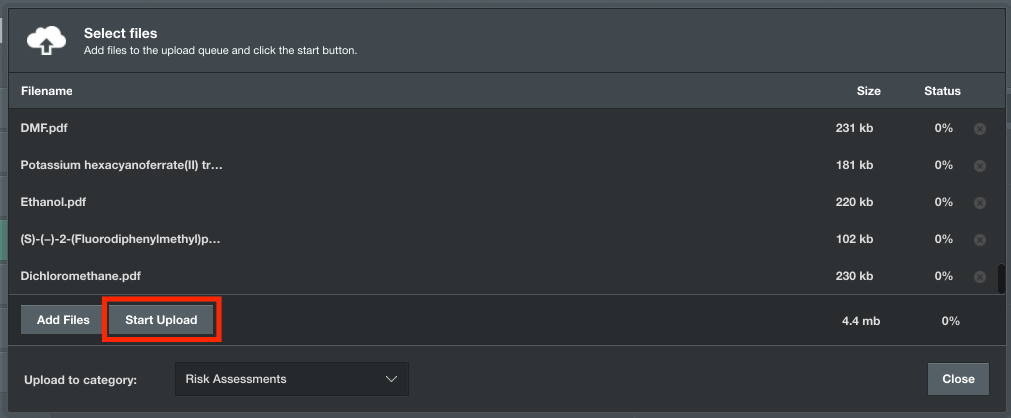
During the upload process, ChemInventory will attempt to automatically link the file to the applicable substance. It does this first by looking for a CAS number on the first few pages (for PDF files), and if one is not found then it will check the name of the file for a CAS number. If the system still cannot find a CAS number then it will search for relevant substances using the name of the file. If this is not successful, then the file with be simply saved in your database without any substance links.
ChemInventory will also extract any GHS information from the files you upload, saving it in your database for substances where matching GHS data is not already present. Any GHS information extracted in this manner is made available to all users within your site structure.
Categories
You can create categories for your files, which can be used to group related files together in one place. For example, in screenshots on this page there are two categories: SDS and Risk Assessments. These categories are visible to users in all inventories within your site.
Modifying categories
To modify categories saved in your site, click on the Manage link alongside the 'Category' entry in the filtering tool. You can create as many categories as you need. From the categories editor, you can also rename or delete existing categories using the links listed on the right of the interface.
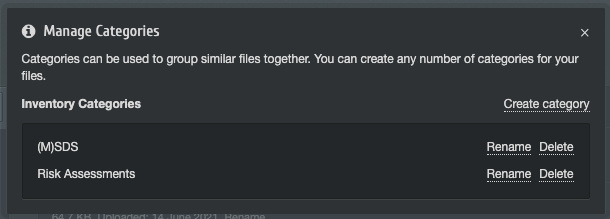
Managing files
Each file that is saved in your site is listed with a number of links which can be used to modify the file's information in ChemInventory. This includes renaming files, modifying a file's category, and downloading and deleting files.
It is also possible to manually edit substances that files are linked to; for example to add a new link to a substance or to remove an old link. When adding a new link, we recommend that a CAS number is used when searching for applicable substances. However, it is also possible to search by name and synonym, and wildcard characters can be used to help find relevant substances when searching.
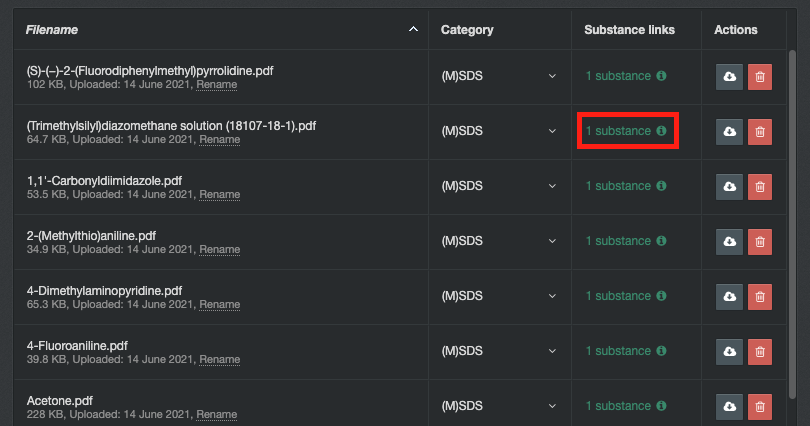
There are no limits on the number of files linked to an individual substance, nor are there limits on the number of substances an individual file can be linked to.
