From the Inventories page you can create new inventories within your site license, manage existing inventories and remove any inventories that are no longer required. Functionality includes managing user accounts and access to inventories.
Creating a new inventory
To create a new inventory within your site license, click on the Add Inventory button at the top of the inventories list. A panel will be displayed where you can enter information about the new inventory.
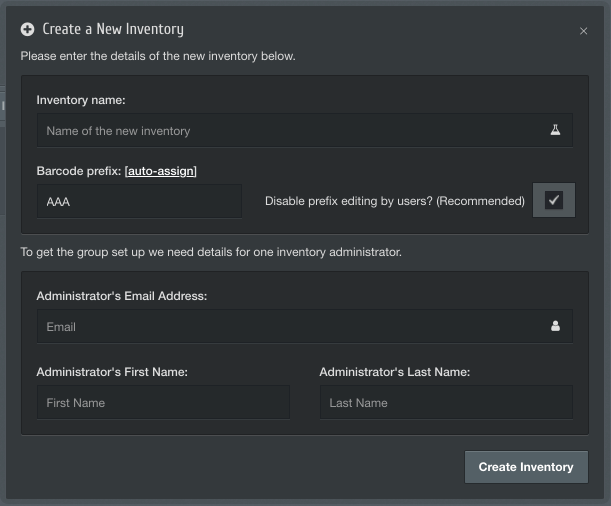
which is displayed when the Add Inventory button is clicked.
While there are no restrictions on naming new inventories the same as any other existing inventories you have, we recommend that a unique name is chosen. The barcode prefix, however, must be unique; if you attempt to assign a prefix that is already in use, the system will display an error message. The barcode prefix will be included on any barcodes generated in the inventory, helping to identify which inventory containers belong to.
Before the inventory can be created, you must specify an administrator for the inventory. You can enter in your own email address if you wish, which will grant you access to the inventory pages once it has been created. If creating a new user account, sign in details will be sent automatically to the specified email address.
There may be restrictions on the number of inventories you can create within your site, depending on your license type. If you reach the limits for your license, the Add Inventory button will be disabled. To see whether limits apply to your license, head to the Admin Panel page.
Managing user accounts
If you wish to add new users to an inventory or modify existing user accounts, click on the applicable inventory listed on the left side of the page. All user accounts associated with the inventory will be retrieved and listed on the right.
Users can have access to more than one inventory, which can be useful, for example, if a lab manager or technician is responsible for more than one inventory on site. When granting a user access to more than one inventory, it is important to ensure that the email address entered is consistent with that previously saved for the user. Users with access to more than one inventory can switch between their active inventories from the bottom of the left navigation bar.
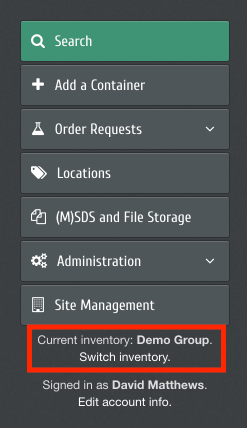
There are no limits on the number of user accounts created within site and enterprise licenses. There are also no limits on the number of users with particular privilege levels, such as administrator accounts in an inventory.
When creating user accounts, the system will send sign in details to the email address you enter. This message will include a URL they can use to access ChemInventory and a single-use password if SSO has not been selected for user authentication.
Modifying existing inventories
A range of actions can be applied to existing inventories within your site, using the dropdown menu appearing at the top right of the user list. This includes changing the name or barcode prefix associated with an inventory, or deleting an inventory.
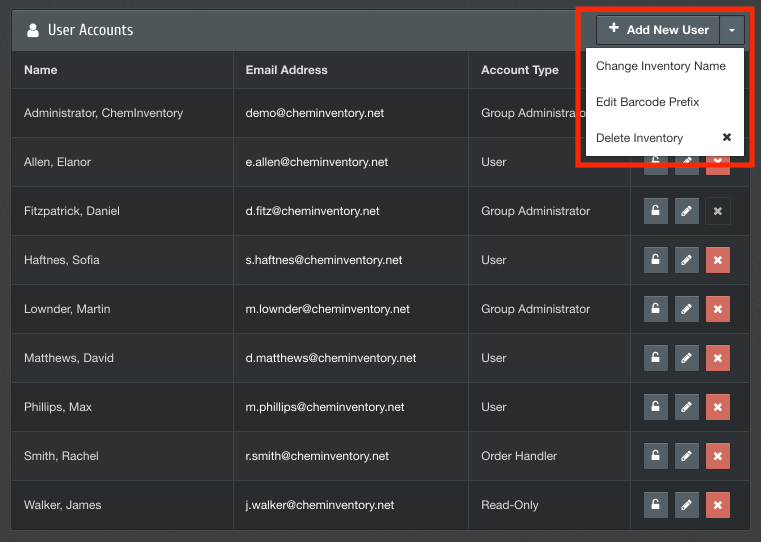
Deleting an inventory
If you would like to delete an inventory from your site license, select the inventory then click on the Delete Inventory button on the dropdown menu. You will then be asked to confirm you wish to delete the inventory.
On deletion, the inventory will be disabled immediately which will prevent users from accessing its information (e.g. searching, adding containers, etc.). Seven days following deletion, its information will be permanently and irreversibly deleted from ChemInventory servers. It is not possible to restore inventory information following this purge. If you would like to reverse a deletion within the seven-day period before purge, please get in touch with our support team at the link below.
