ChemInventory's GHS label generator allows you to create labels that comply with Globally Harmonized System (GHS) regulations. Information shown on labels includes pictograms, hazard statements and precaution statements.
GHS labels can be a useful addition to your inventory, ensuring that safety information is available readily to researchers in the laboratory. Some freight companies may also require GHS labelling on containers being sent off site.
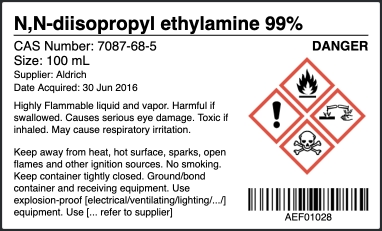
The generation tool sources GHS information from ChemInventory's built-in GHS database, as well as any GHS information you have added to your own inventory. This includes any GHS information extracted automatically from any SDS files that have been uploaded into your inventory. The container's barcode number (if applicable) is also shown on generated labels.
Creating labels
GHS labels can be created by users of all privileges from the Container Information panel of the target container. From this panel, click on the 'Create GHS Label' which appears at the bottom of the rightmost column.

A pop-up view will be shown which shows a preview of the GHS label. If you'd like to adjust the size of this label, you can do so by specifying dimensions in the bottom left corner (these dimensions will be remembered for labels you create in future). Your labels must be at least 50mm by 25mm in size; there is no maximum dimension limit.
Customizing labels
It is possible to change the contents shown on labels to change how GHS hazard and precaution statements are displayed, or to add, remove or re-order fields (including custom fields ). Any customizations you make to the contents of your labels will be saved against your user account. You do not need to specify the same customization settings each time you wish to create a label.

From the customization panel, you can click and drag individual fields from the 'Available Fields' list to the 'Fields on Label' list, or vice-versa, to modify the information included on your labels. Items within the 'Fields on Label' list can be re-arranged in the same way. From the bottom of the panel, you can select display preferences for GHS hazard and precaution information from dropdown menus.

It is worth noting that any labels you create will always show the container's name, CAS number, barcode (if applicable), GHS pictograms and the GHS signal word.
Printing labels
When you're ready to print your labels, click on the Download as PNG button in the bottom right corner of the tool's interface.
If you use an individual barcode printer, you can load the image file into the software provided by the printer manufacturer. Alternatively, if you use pages of peel-off labels (such as address labels) then you can position label images in a word processor before printing. We recommend that a document template is used for this positioning (these can be downloaded from label sheet suppliers).
