It is possible to browse your inventory's locations hierarchy from the Locations page. Users with Group Administrator or Order Handler privileges have access to additional functionality on this page which enables them to edit the hierarchy.

Locations page
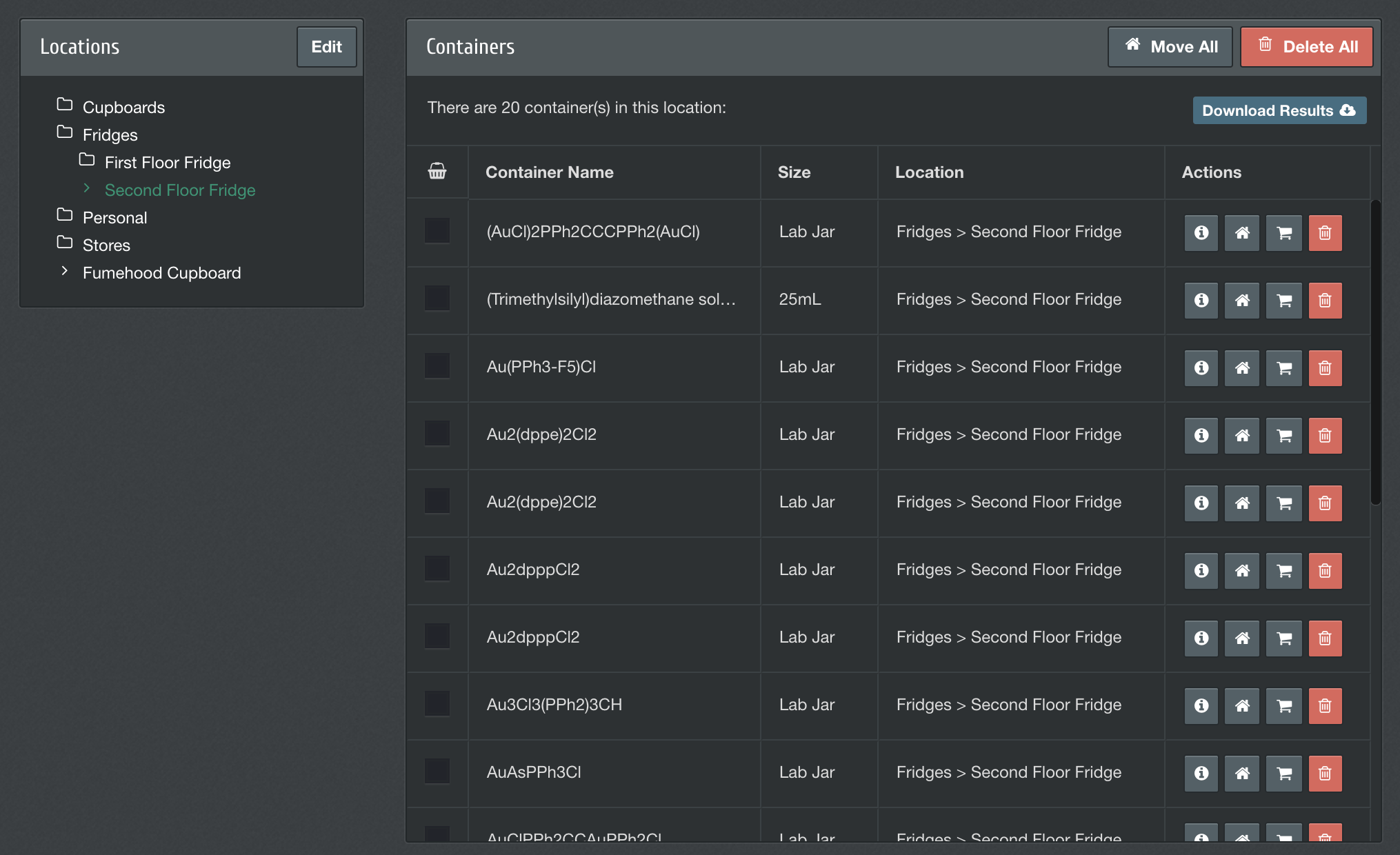
Browsing the hierarchy
Your inventory's locations hierarchy will be displayed on the left side of the page. When sorting locations in this display, ChemInventory will follow a similar process to standard directory browsing on PCs, where folders will be displayed at the top of the list (sorted alphabetically) with any individual locations listed after folders (also alphabetically). Folders in the hierarchy can be identified with a icon, while locations will be listed with a icon.
To open a folder and view the locations it contains, simply click on it. Clicking again on an open folder will collapse it in the interface. Clicking on a location entry will display its containers on the right side of the page.
Editing the hierarchy
Users with Group Administrator and Order Handler privileges are able to edit an inventory's locations hierarchy, for example to add new locations or create new branches. Further information can be found on the managing locations support page
Interacting with containers
You can interact with container saved in a selected location from the table on the right side. This includes moving a container to a new location (using the Move Container button) and deleting containers from your active inventory. You can also view full container information by clicking on the container's name or the View container information button to the right listed results.
The Move All and Delete All buttons which appear at the top of the containers list can be used to perform bulk actions on all containers saved in a given location.
When hovering your mouse over the container names listed in the results table, a pop-up box will be displayed which shows the structure of the container along with its CAS number and barcode, if these have been assigned. A checkbox is displayed to the left of each result which adds My Collection functionality.