This guide is tailored for users new to ChemInventory to provide an overview of how the system works and how some of its most common features can be accessed.
What is ChemInventory?
ChemInventory is cloud-based software designed to help with the tracking and management of chemical containers in your lab. You do not need to download or install any standalone software to access your inventory; it is accessed through your internet browser. ChemInventory is tested and compatible with all versions of Chrome, Firefox, Safari, Edge and Opera. ChemInventory does not support Internet Explorer; if you are using IE, we strongly recommend switching to a modern and more secure browser.
User Accounts and Signing in
Every user in ChemInventory has their own sign in account, which helps to maintain container records and identify you to other members of your inventory. Depending on your role within your lab, you will be assigned different account privileges by a Group Administrator. These privileges affect some of the functionality that you can experience when accessing your inventory. For example, Read-Only users can only view information, while a standard User can edit container information, create new container records, and more.
There are two ways that users are authenticated in ChemInventory. The first, and most common, is simply via an email address and password. For these accounts, a single-use sign-in link is emailed to the user when an administrator first creates the account. Users are prompted to set their own password when signing in for the first time. The second method of authentication is via Single Sign On (SSO), which is more common for enterprise accounts. These users sign in using their organization username and password.
Whichever your method of authentication, you can sign in from the main ChemInventory sign in page. A link to this page is included in the account creation email sent to you.
Navigation
Different pages in ChemInventory offer different functionality. These pages can be accessed by clicking on links listed under the left navigation bar after signing in.
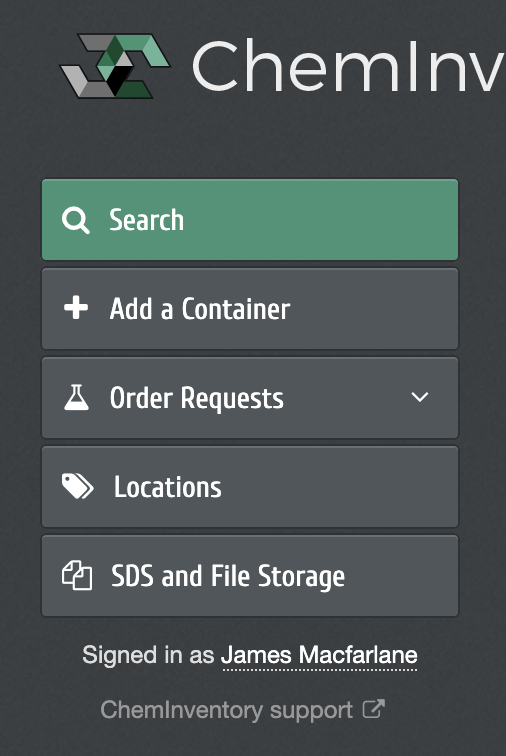
screen allow you to access different pages of ChemInventory.
Search
When you first sign in you will be taken to the Search page. From here you can search your inventory for chemicals by name, CAS number, container barcode, any custom fields defined by administrators in your inventory, and chemical structure. When searching by name, substance synonyms are automatically included. You can also build your own multi-component search queries using the Advanced Search tool.
Add a Container
You can use the Add a Container page to create new container records in your inventory. If you would like to add more than one container record at a time, then the Excel import tool may be useful. This can be accessed by Group Administrators from the Inventory Management page. Users with Read-Only privileges cannot access the Add a Container page.
Order Requests
ChemInventory's Order Requests pages are designed to help manage new container orders by acting as a central 'shopping list' for your lab. The Order Requests system exists alongside your current procurement method, and consists of two pages: Request a New Order and Current Orders. The first page allows you to create an order request for a new container, while the second shows a list of all pending and purchased orders.
When a new order request is created, it is added to the Current Orders page. Lab members responsible for buying containers can get a quick overview of requests from this page. When the order has been placed with a supplier, users with Order Handler or Group Administrator privileges can mark orders as placed or arrived. Requests listed on the Current Orders page will show up in search results.
Locations
All container records in ChemInventory are assigned a location in your inventory, which represents where they are currently stored in the lab. The Locations page allows you to view all containers saved in a particular location. Users with Order Handler or Group Administrator privileges can edit the locations tree from this page.
SDS and File Storage
Finally, the SDS and File Storage page can be used by your lab as a central repository for files. Any files uploaded to this page can be linked to substances under your account, enabling you to download them directly from results on the Search and Locations pages. Files of any format can be uploaded.
Results Tables
When performing a search or browsing on the Locations page, containers are listed in results tables. These tables show a summary of relevant information, along with a checkbox to add the container to your collection (on the left) and a row of actions buttons (on the right). When you hover your mouse over the name of a container, its structure and CAS number (if applicable) will be shown.
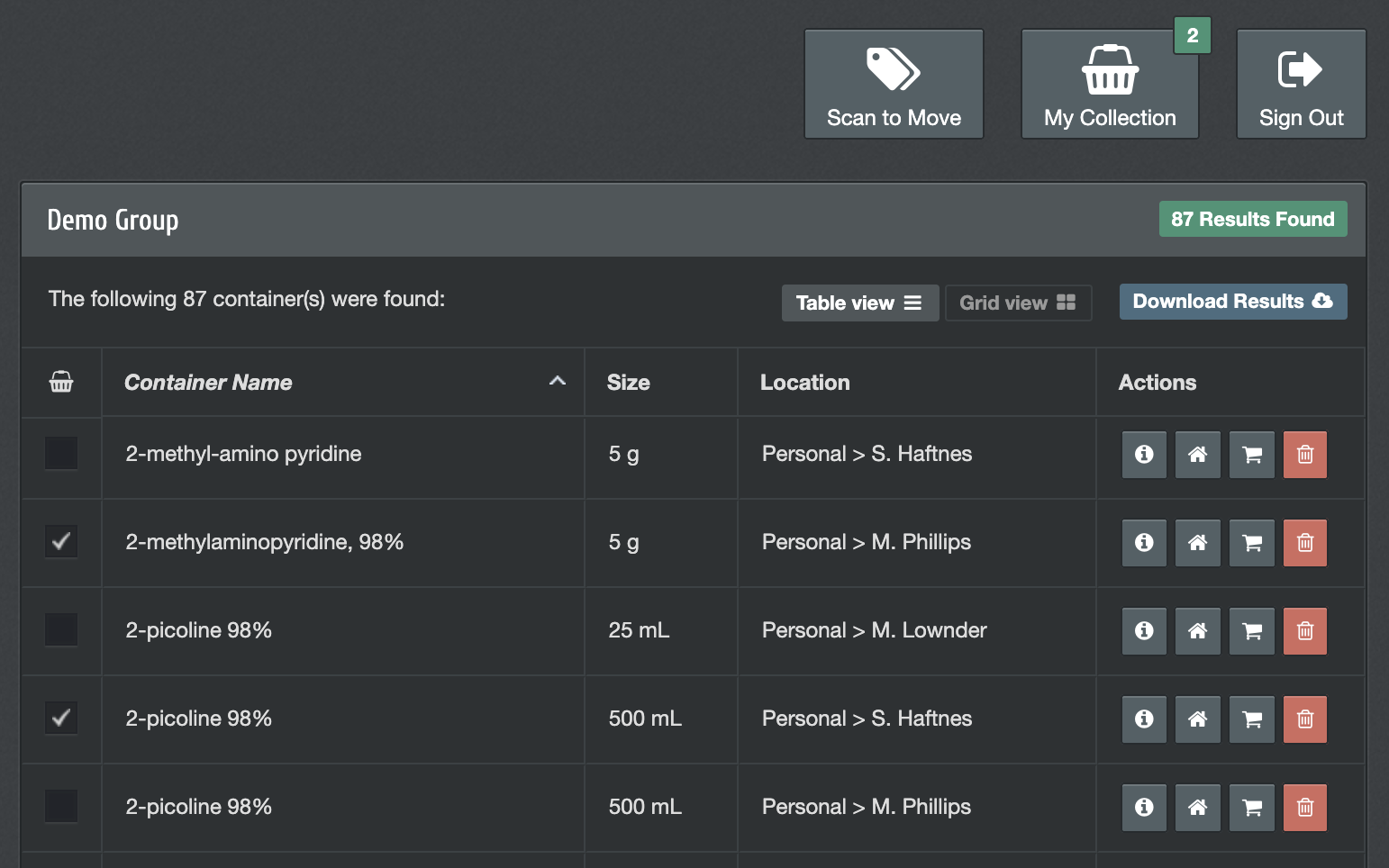
My Collection
The My Collection feature allows you to save individual container records from different searches or locations into a group, saving you the hassle of copying or writing down information manually. Any items in your collection will be saved between sessions (so you won't lose them when signing out).
You can add or remove items from your collection by clicking on the checkbox to the left of the Container Name column in the results table. To view items currently in your collection, click on the My Collection button at the top of the screen, next to the Sign Out button.
Actions Buttons
The actions buttons shown on the right of each container record allow you to view and edit container information, move the container between locations, open the order request page with pre-populated information and delete the container. Any containers that have been deleted will be hidden from your inventory and will no longer show in search results for you or other users.
Container Information
The Container Information view shows all available data about the selected container. Any users that do not have Read-Only privileges are able to edit container information, for example to add a comment or change custom field values.
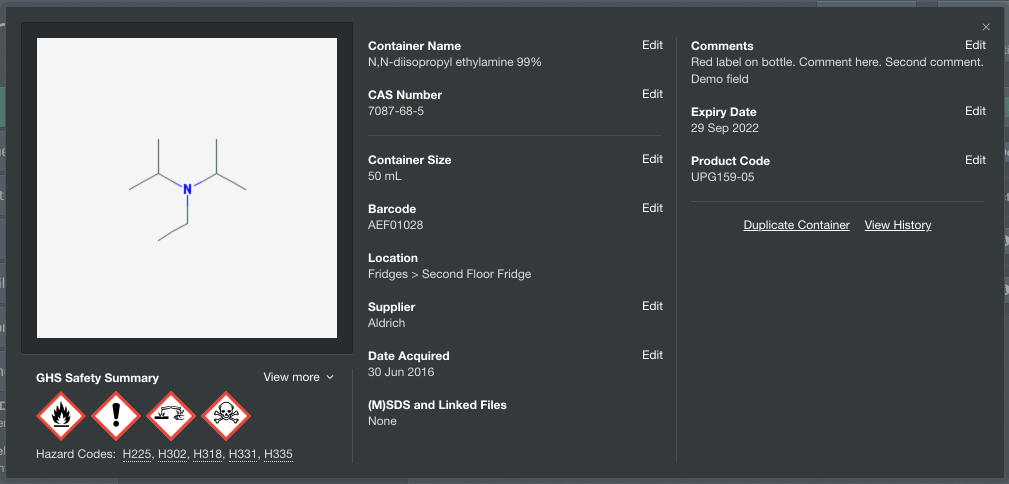
More information about the substance within the container, such as its IUPAC name and molecular weight, can be revealed by clicking on the More info link when hovering your mouse over the structure image. Similarly, more information about the source of GHS information can be found using the View more link.
Moving a Container
To move a container to a new location, click on the move container actions button (second left). From the panel that opens you can select the destination location where you would like to move the container.
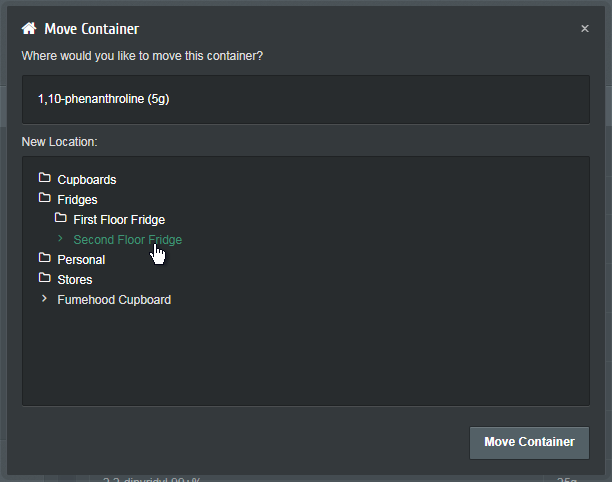
There are a variety of other methods that can be used to move containers between locations in your inventory. More information can be found on the move containers support page .
